So geht´s: Benutzerdefinierte Karten auf dem Garmin
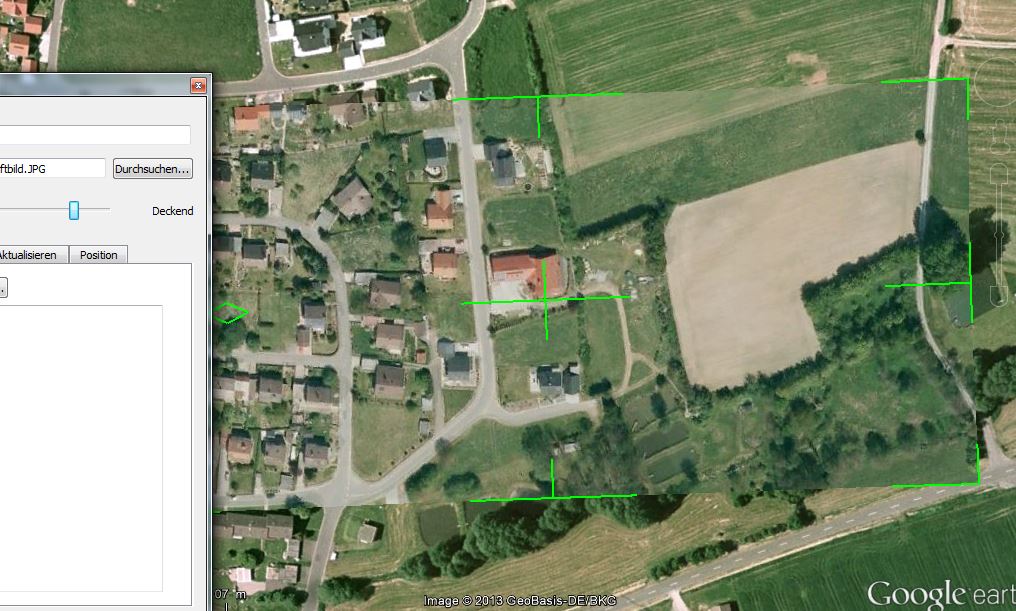
Habt Ihr euch auch schon mal gefragt wie man eigene Karten auf sein Garmin Oregon oder Dakota bringt? Hier zeige ich Euch wie einfach das geht und warum das ganze nicht nur unbedingt eine reine „Spielerei“ ist…
Diese kleine Anleitung zeigt wie Ihr unkompliziert eine benutzerdefinierte Karte auf das GPS bringt. Nützlich vor allem wenn mit eingescannten Karten o.ä. gearbeitet werden muss/soll. Ich selbst habe es einfach mal wissen wollen und bei einem Labyrinth die Vogelperspektive genutzt 😉 Natürlich setzt es entsprechend aufgelöste Daten voraus…
Ihr benötigt auf jedenfall zwingend ein Garmin GPS, dabei sollten alle gängigen Modelle zur Zeit damit umgehen können. Im Zweifel könnt Ihr hier nachsehen.
Desweiteren den gewünschten Kartenausschnitt als JPG und weil es nicht ohne geht Google Earth das Ihr hier bekommt.
Als Beispiel verwende ich ein aktuelles Luftbild das ich vom Bayernatlas dank Snipping Tool in Windows 7 einfach ausgeschnitten und als JPG abgespeichert habe.
 Wir starten Google Earth und suchen uns den entsprechenden Kartenausschnitt…
Wir starten Google Earth und suchen uns den entsprechenden Kartenausschnitt…
 Nun klicken wir oben auf <Hinzufügen> und <Bild-Overlay> nun geben wir der Sache
Nun klicken wir oben auf <Hinzufügen> und <Bild-Overlay> nun geben wir der Sache
- einen Namen
- suchen das Bild mittels <Durchsuchen> in der Zeile „Link“
- und setzen die gewünschte Transparenz die später auch die Karte auf dem GPS haben wird… (Jedenfalls muss der Wert über 50% sein da sie sonst nicht angezeigt wird.)
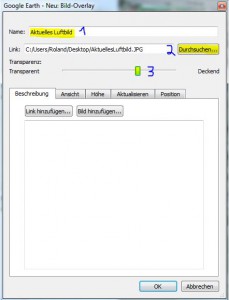 Jetzt kommt die Feinarbeit, Ihr müsst das Bild so gut es geht im Detail anpassen, sprich Georeferenzieren . Es soll ja schließlich zu den Koordinaten passen :-). Also nehmt Euch Zeit nutzt die Transparenz und zieht/dreht mittels den grünen Markierungen bis es passt.
Jetzt kommt die Feinarbeit, Ihr müsst das Bild so gut es geht im Detail anpassen, sprich Georeferenzieren . Es soll ja schließlich zu den Koordinaten passen :-). Also nehmt Euch Zeit nutzt die Transparenz und zieht/dreht mittels den grünen Markierungen bis es passt.
 Eigentlich habt Ihr es bereits schon geschafft. Wir verlassen die Overlay-Optionen mit einem Klick auf <OK> und sehen uns das Ergebniss erstmal in Google Earth an.
Eigentlich habt Ihr es bereits schon geschafft. Wir verlassen die Overlay-Optionen mit einem Klick auf <OK> und sehen uns das Ergebniss erstmal in Google Earth an.
Doch wie bekommen wir nun die Karte aufs Garmin?
Klickt dazu im linken Fenster „Orte“ mit der rechten Maustaste auf den oben von Euch unter Punkt 1 angegebenen Namen und wählt hier die Option:
<Ort speichern unter>
Ihr erstellt somit ein KMZ Datei die Ihr letztlich nur noch auf dem Garmin in folgenden Ordner kopiert. Die Karte ist automatisch beim nächsten einschalten aktiviert!
/Garmin/CustomMaps/
Falls Ihr die Karte auf dem Garmin deaktiveren möchtet könnt Ihr diese wie alle anderen Karten auch in den Systemeinstellungen unter Karten verwalten deaktivieren und wieder aktivieren.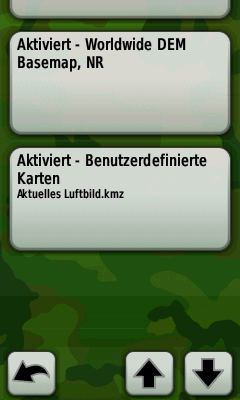 Viel Spaß mit jeder Menge neuer Möglichkeiten auf dem Garmin!
Viel Spaß mit jeder Menge neuer Möglichkeiten auf dem Garmin!
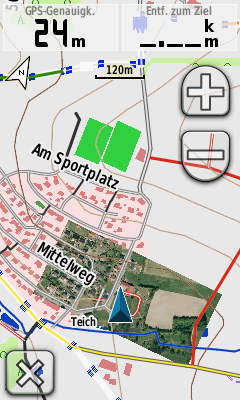 Ich hätte da mal eine Idee was aber wohl manche Cacher ausschließt, z.B. ein Cache der nicht nur auf dem Papier mit einer „speziellen Schatzkarte“ arbeitet sondern wonach sich der Cacher wirklich orientieren muss… Mal abwarten ob sich was entwickelt 🙂
Ich hätte da mal eine Idee was aber wohl manche Cacher ausschließt, z.B. ein Cache der nicht nur auf dem Papier mit einer „speziellen Schatzkarte“ arbeitet sondern wonach sich der Cacher wirklich orientieren muss… Mal abwarten ob sich was entwickelt 🙂



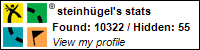

Das ist eine geniale Sache, vielen Dank für das Tutorial.
Was ich mich allerdings frage, warum nicht gleich die Karte von GE snippen wenn ich das eh mal offen habe.
Naja weil in meinem Beispiel die GE Daten sowas von veraltet sind, deshalb der Ausschnitt von einer anderen Quelle. Aber prinzipiell würde das natürlich auch gehen…